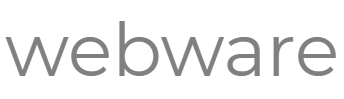2018/06/26 11:44
kintone テーブル拡張プラグインは、標準のテーブル(サブテーブル)が持たないいくつかの機能を提供します。
お求めはこちら。
・一度テーブルに設定したフィールドを並べ替えて表示することができます。一行を複数の行に分けて表示することも可能です。
・ レコード追加/編集画面で、行の値をコピーして追加することができます。
・レコード追加/編集画面で、 行のコピー時にフィールド値に指定値を加減算することができます。
・レコード追加/編集画面で、特定フィールドの値でソートすることができます。
・レコード追加/編集画面で、行を上下に入れ替えることができます。
・レコード追加/編集画面で、 行の操作ボタンを左端に表示することができます。
※注意事項
・テーブルのフォーム設定を変更した場合、本プラグインの設定も再度行う必要があります。
・PC用の画面にのみ対応しています。モバイル用の画面には対応していません。
・他のカスタマイズやプラグインと競合してレイアウトが崩れる場合があります。
■テーブルのフィールドの並び替え
本プラグインを使用すると、テーブルのフィールドの表示順を自由に変更することが可能です。
また、テーブルのフィールドの数が多い場合、ブラウザで画面に表示しきれず、横スクロールさせなければ表示/入力ができません。
このような場合、一行を複数の行に分ける設定を行うことで、画面内に収めて表示させることが可能です。
設定した表示順は、レコード追加/編集画面およびレコード詳細画面の両方に適用されます。
■行のコピー
レコード追加/編集画面において、標準のテーブルの操作は行の追加と削除しか行えません。
本プラグインを使用すると、行のコピーボタンが表示され、ボタンを押すと該当行のデータをコピーした行が追加されます。
テーブル内に「ルックアップ」フィールドがある場合、自動的に取得を行います。
ただし、「ルックアップ」フィールドに設定される値が、ルックアップ先のアプリで一意のレコードを表す値でない場合は、
該当行の「取得」ボタンをクリックして選択する必要があります。
ルックアップ拡張プラグインを用いてルックアップでコピーされたフィールドの編集を行った場合でも、
コピー先の行に編集した値が引き継がれます。
※注意事項:テーブル内に「添付ファイル」フィールドまたは年月入力プラグインを使用して年月入力としたフィールドがある場合、そのデータはコピーされません。
■行のコピー時にフィールド値を加減算
行のコピーのオプションとして、指定のフィールドについてコピー元のフィールド値から設定した数量を加減算して行の追加を行うことが可能です。
加減算の対象とできるフィールドは以下になります。
・数値
・日付
・日時
・時刻
■行のソート
本プラグインを使用すると、レコード追加/編集画面において、フィールドのラベルをクリックすることで、
該当フィールドの値による行のソートを行うことが可能です。
ラベルをクリックするごとに昇順/降順が切り替わります。
チェックボックス、添付ファイル、ユーザー選択、組織選択、グループ選択のフィールドのラベルをクリックしてもソートできません。
テーブル内に「ルックアップ」フィールドがある場合、すべての行のルックアップの再取得が行われます。
「ルックアップ」フィールドに設定される値が、ルックアップ先のアプリで一意のレコードを表す値でない場合は、
「取得」ボタンをクリックして再度選択する必要があります。
ルックアップ拡張プラグインを用いてルックアップでコピーされたフィールドの編集を行った場合でも、
ソート後の行に編集した値が引き継がれます。
※注意事項:テーブル内に「添付ファイル」フィールドまたは年月入力プラグインを使用して年月入力としたフィールドがある場合、そのデータは移動されません。
■行の移動
レコード追加/編集画面において、標準のテーブルでは行を上下に移動して入れ替えることができません。
本プラグインを使用すると、行の上下の移動ボタンが表示され、ボタンを押すと行を入れ替えることが可能です。
テーブル内に「ルックアップ」フィールドがある場合、入れ替えた行のルックアップの再取得が行われます。
「ルックアップ」フィールドに設定される値が、ルックアップ先のアプリで一意のレコードを表す値でない場合は、
「取得」ボタンをクリックして再度選択する必要があります。
「ルックアップ」フィールドに値を設定していない行を移動した場合、そのままレコードを保存すると
「値を削除する場合は、[クリア]を押し、参照先から取得した値をクリアしてください。」というエラーが表示され保存できません。
その場合は「ルックアップ」フィールドの「クリア」ボタンをクリックしてから保存してください。
ルックアップ拡張プラグインを用いてルックアップでコピーされたフィールドの編集を行った場合でも、
移動後の行に編集した値が引き継がれます。
※注意事項:テーブル内に「添付ファイル」フィールドまたは年月入力プラグインを使用して年月入力としたフィールドがある場合、そのデータは移動されません。
■行の操作ボタンを左端に表示
レコード追加/編集画面において、標準のテーブルでは行の操作ボタンは右端に表示されます。
テーブルのフィールドの数が多い場合、ブラウザで画面に表示しきれず、横スクロールさせなければボタン操作できません。
本機能でこれらのボタンを左端に表示することができます。
※注意事項:他のカスタマイズやプラグインとの競合により、テーブルのレイアウトが崩れる場合があります。
設定画面

設定画面を開くと、フォームで設定したテーブルのフィールドが表示されるので、ドラッグアンドドロップでフィールドを並べ替えます。
「行ごとにヘッダを付ける」にチェックを入れると、一行ごとにフィールドのヘッダ(ラベル)が表示されます。また「行毎の境界線」で、行間の境界線をカスタマイズすることができます。これらの設定は一行を複数行に分けて表示する場合に有用です。

フィールドの並べ替えができたら、「保存する」ボタンをクリックして設定を保存します。
設定画面のボタンについてはこちらをご覧ください。
レコード追加/編集画面

レコードの追加/編集画面では、設定画面で設定した順番でテーブルのフィールドが並び替えて表示されます。
右端には行のコピー、行の移動ボタンが表示されます。
特に見た目は変わっていませんが、フィールドのラベルをクリックすると、該当フィールドの値に従って行がソートされるようになっています。
レコード詳細画面

レコード詳細画面でも、設定画面で設定した順番にテーブルのフィールドが並べ替えて表示されます。
※レコード詳細画面ではフィールドのラベルをクリックしてもソートは行われません。
設定画面(一行を複数行で表示)

一行を複数行で表示する設定例です。行の境界を分かりやすくするために境界線をカスタマイズしています。
レコード追加/編集画面(一行を複数行で表示)

一行を複数行にする設定を行うとレコード追加/編集画面ではこのように表示されます。
レコード詳細画面(一行を複数行で表示)

一行を複数行にする設定を行うとレコード詳細画面ではこのように表示されます。
レコード追加/編集画面(一行を複数行で表示・行毎にヘッダを付ける)

一行を複数行にして行毎にヘッダを付ける設定を行うと、レコード追加/編集画面ではこのように表示されます。
レコード詳細画面(一行を複数行で表示・行毎にヘッダを付ける)

一行を複数行にして行毎にヘッダを付ける設定を行うと、レコード詳細画面ではこのように表示されます。